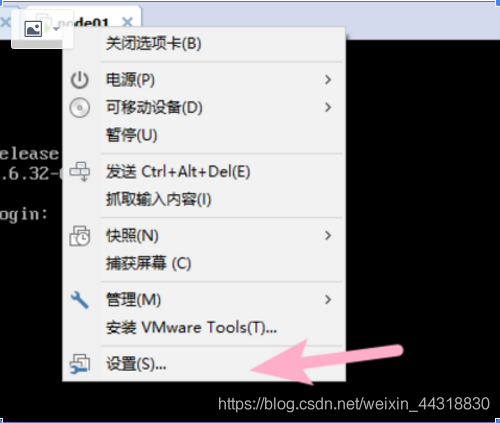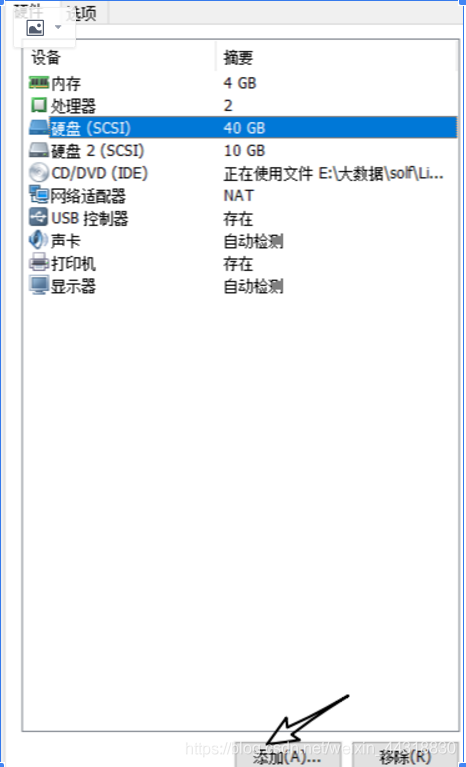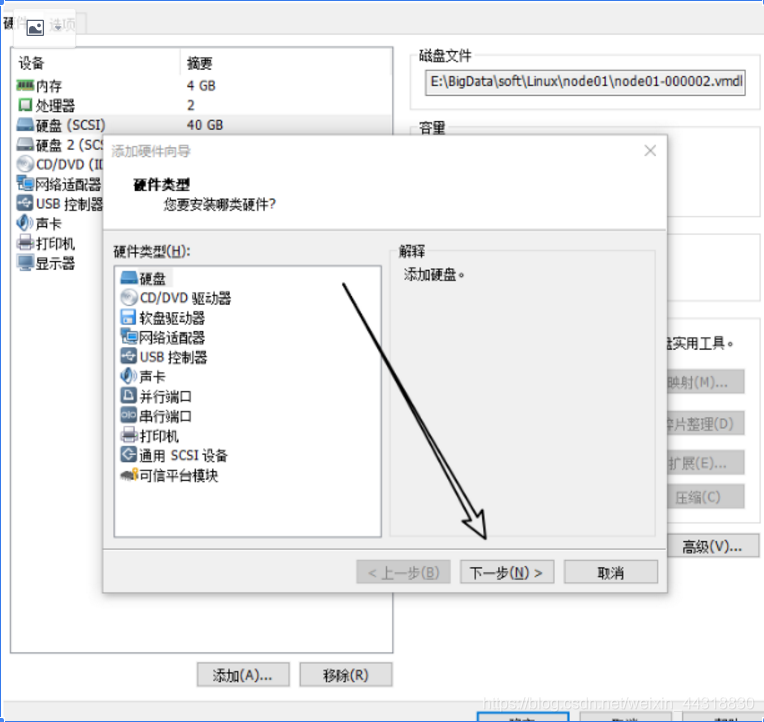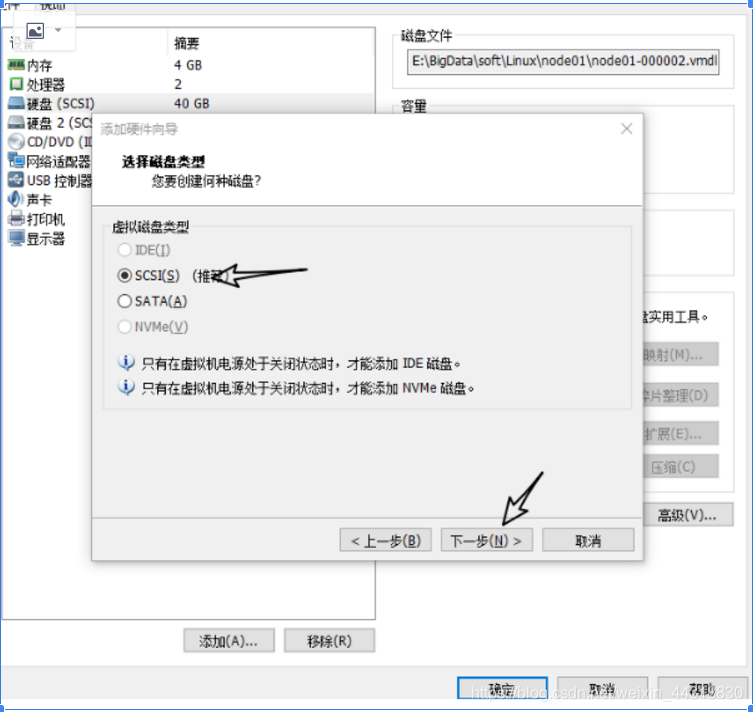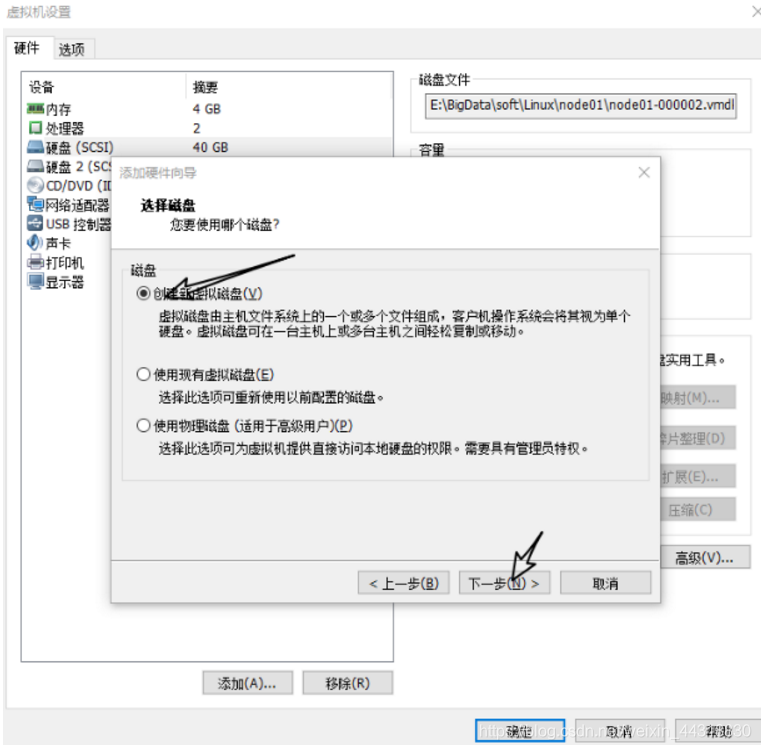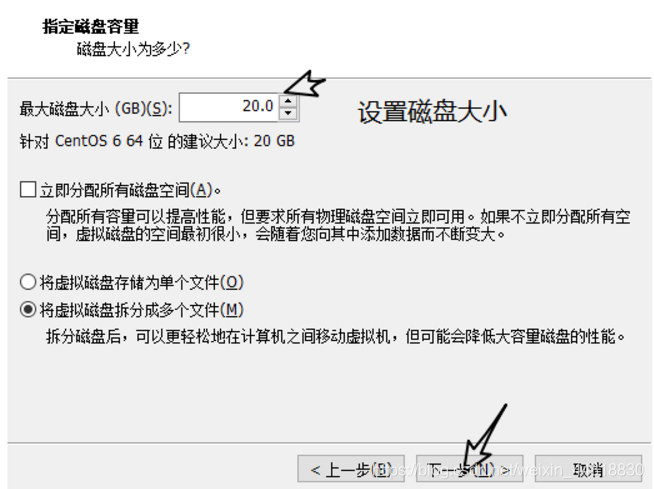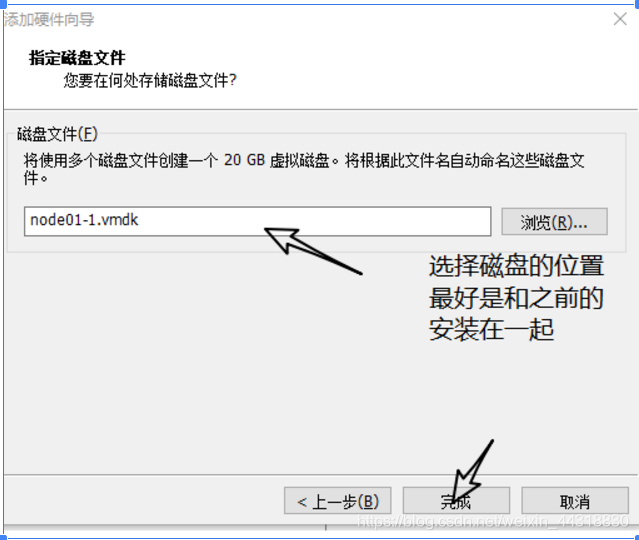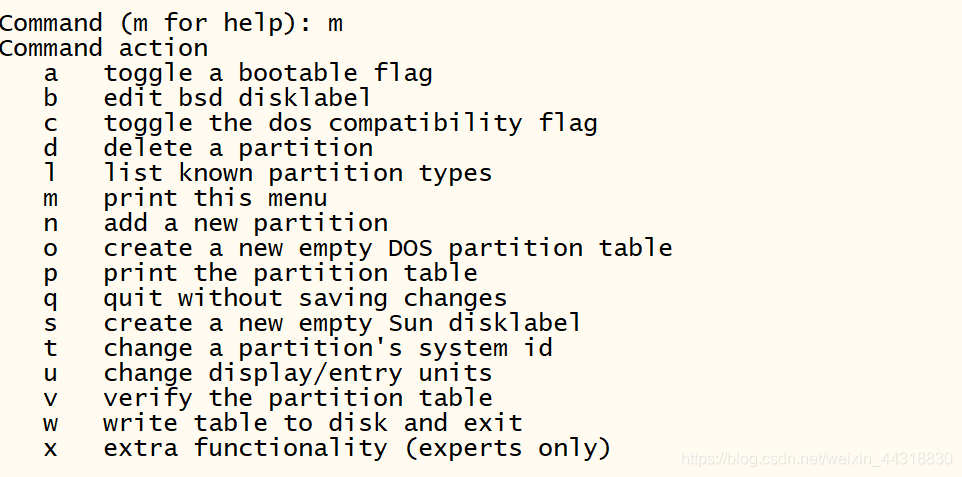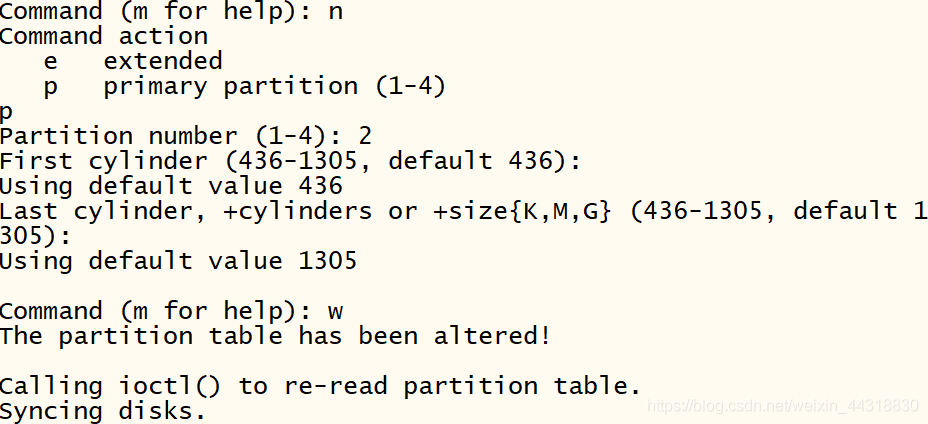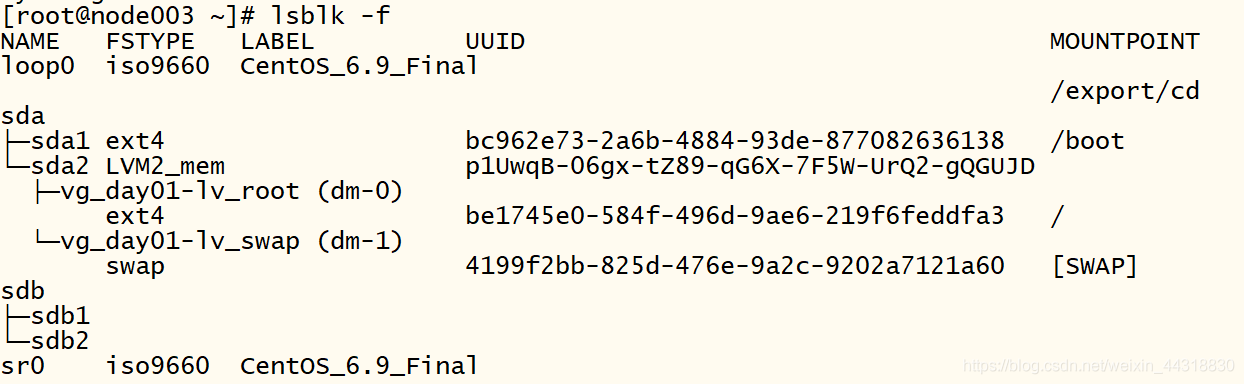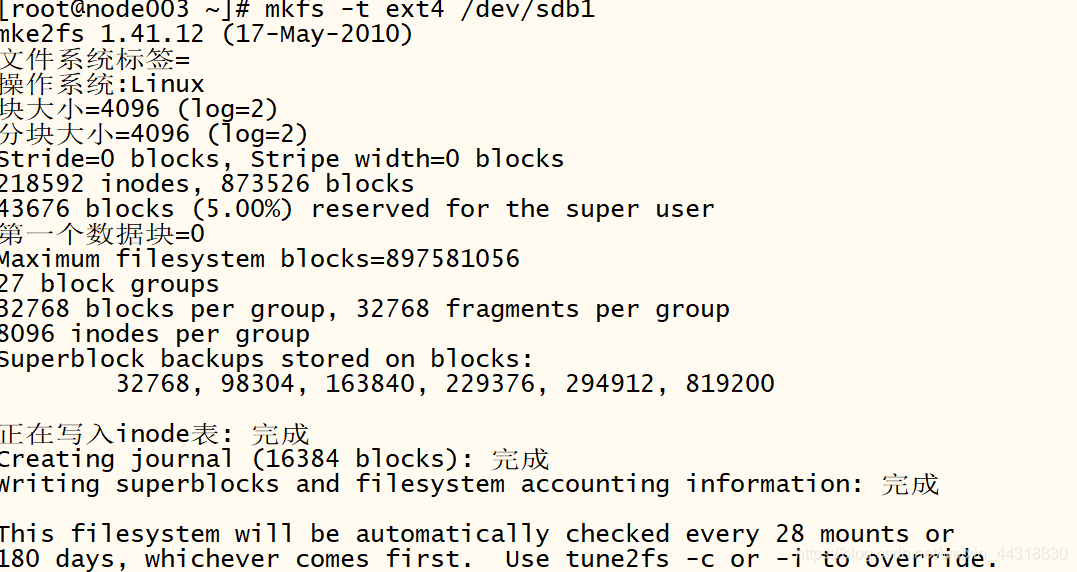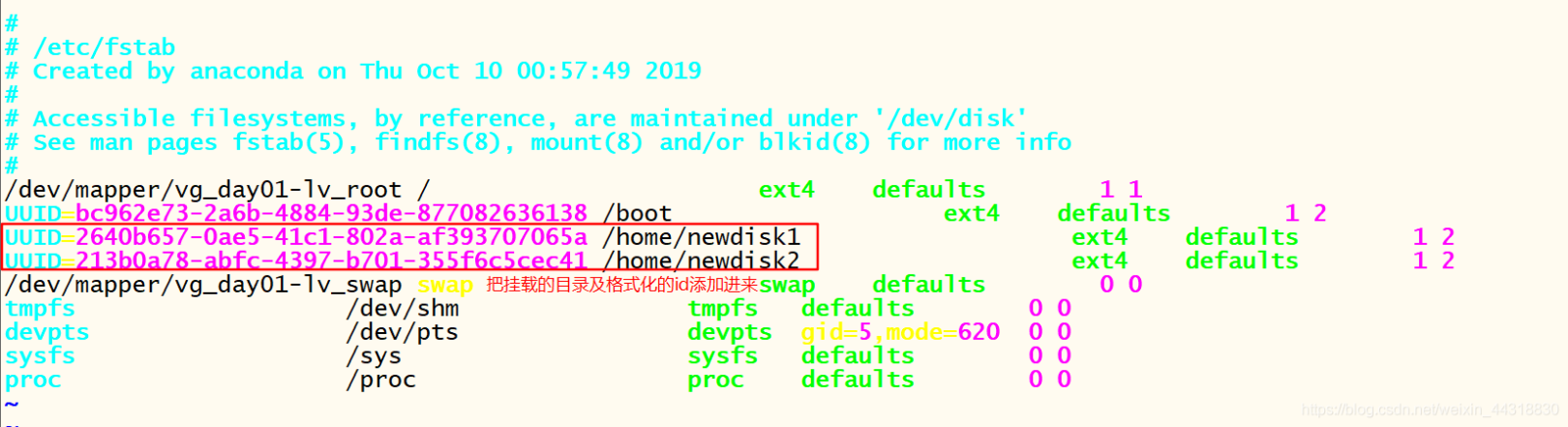linux 磁盘挂载¶
- 创建时间: 2022年08月11日20:07:50
- 原文: https://cloud.tencent.com/developer/article/1776730
添加硬盘¶
-
首先我们需要先添加一块硬盘。先把虚拟机关机,然后我们在对应的虚拟机选项卡的位置上右键,点开设置。
-
因为我们要添加的硬件为硬盘,所以我们在硬件界面选中硬盘(SCSI),然后点击下面的添加,进入到添加硬件向导。
-
进入到硬件添加向导后继续选择硬盘,然后后面的操作直接一路默认下一步。
-
到了需要指定磁盘容量的时候了。因为虚拟机比较占内存,电脑内存比较小的小伙伴们可以先设置成10GB。
-
为了方便管理,在选择硬盘文件的时候,最好是和同一个虚拟机下之前的硬盘安装在一起。设置完成后,等待安装的进度加载完毕硬盘的添加就算是完成了。
分区¶
硬盘添加完成后重启系统,输入用户名密码后进入linux操作界面。接着我们需要做的是为新磁盘分区。
-
先在命令行输入
lsblk(记忆:老师不离开的首字母),查看一下磁盘的信息其中的sdb就是我们新添加的磁盘,sda就是我们在第一次安装linux操作系统的时候设置的硬盘(小菌当时没有选择自定义安装,使用的是系统预安装)。
-
命令行输入
fdisk /dev/sdbsdb为你新添磁盘名称,开始对磁盘的进行设置。 -
我们输入n 添加分区,然后输入 p 设置当前分区为主分区。
-
Partition number 代表这是该磁盘的第n个分区,我们这里先输入1,然后再选择我们对于磁盘总容量的分割。例如把总容量分成了1305份,我们需要把磁盘的分区设置成两个分区,并且容量之比为1:2。1305/3=435,所以我们第一个分区的范围描述在1~435。
-
第一个分区设置完后,第二个分区的操作类似上面的步骤,只是在命令输入上细心一点就好了。设置完后记得输入w保存当前的操作,否则之前的设置将不起任何作用哦~
-
此时我们再输入
lsblk -f查看当前的磁盘信息。我们可以看到sdb下面的分支上出现了sdb1和sdb2两个节点。这说明我们的分区成功了!
格式化¶
分区完后,我们需要对每一个分区格式化。
挂载¶
在linux中,用户不能直接访问硬件设备,需要将硬件设备挂载到系统目录上,硬件才可以让用户访问到。因此我们需要将格式化后的分区挂载到具体的目录下。
-
创建一个系统目录,
mkdir -p /home/newdisk1(挂载几个分区就需要创建几个不同的目录)。关于挂载和取消挂载命令的说明见下图命令 含义 mount 设备名称 挂载目录 建立设备分区和系统目录的映射关系 umount 设备名称 或 umount 挂载目录 取消设备分区和系统目录的映射关系 所以我们在命令行输入
mount /dev/sdb1 /home/newdisk1为sdb1分区挂载到了我们新创建的目录下。同样的,sdb2分区也执行同样的步骤。 -
两个分区都挂载完成后,我们可以通过
lsblk -f查看是否挂载成功。通过图片我们可以发现分区挂载成功了,但需要注意的是,这只是临时挂载,重启后挂载将失效。
-
设置重启挂载不失效。
首先我们用vim编辑器打开配置文件进行修改,
vim /etc/fstab,把刚格式化就完成的id添加进来。修改成功后重启即可或者命令行输入mount -a该命令会把配置文件中的所有分区重新挂载一遍。
总结¶
linux磁盘挂载分为安装磁盘,分区,格式化,挂载四个步骤。
创建日期: 2023年2月22日